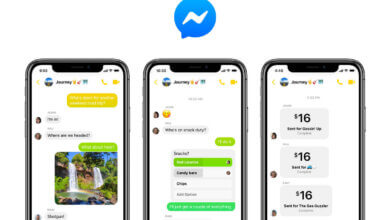Conas Pictiúir Scriosta a Athshlánú ó iPhone

Ar scrios tú grianghraif de thaisme riamh? Scrios do chuid grianghraf go léir trí spás stórála do iPhone a ghlanadh? Ar mhaith leat a fháil amach conas grianghraif a scriosadh le déanaí ar iPhone? Tá sé in am do Shaineolaí Téarnaimh cabhrú. Tá trí bhealach ann chun an fhadhb seo a réiteach. Níl sé deacair ar chor ar bith, chomh fada agus a leanann tú an treoir thíos, fiú go bhfuil do ghuthán caillte agat. Seiceáil é! Féadann Aisghabháil Sonraí iPhone grianghraif scriosta a aisghabháil ó iPhone. Tacaíonn sé i ndáiríre le formhór na dtáirgí Apple - iPhone 6s / 6s Plus / 6/6 Plus / 5 agus gach cineál den fheiste iOS. Seiceáil chun an uirlis a íoslódáil ar dtús.
Seo na trí bhealach is éasca le grianghraif scriosta iPhone a aisghabháil.
Réiteach 1: Úsáid cúltaca iTunes chun grianghraif scriosta a aisghabháil ó iPhone
Céim 1: Roghnaigh cúltaca iTunes agus scanadh é.
Nuair a ritheann tú an clár ar do ríomhaire, cliceáil “Sonraí iOS a Ghnóthú” sa chomhéadan “Ghnóthú”. Roghnaigh cúltaca iTunes de do iPhone, má tá níos mó ná cúltaca amháin ann, roghnaigh an “Ghnóthú ó Chomhad Cúltaca iTunes” agus cliceáil “Tosaigh Scan".
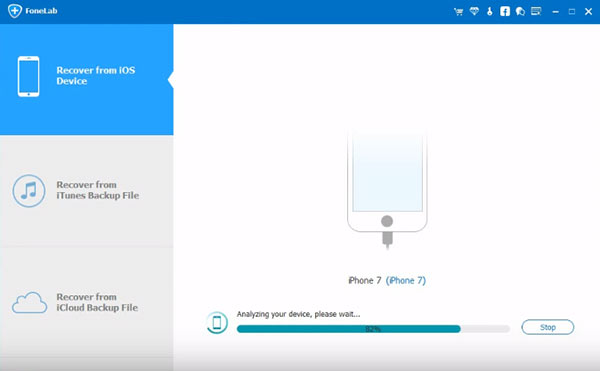
Céim 2: Ghnóthú ó Chomhad Cúltaca iTunes
Tar éis don phróiseas scanadh a bheith críochnaithe, taispeánfar gach comhad sa chomhad cúltaca duitse le roghnú. Is féidir leat réamhamharc a dhéanamh ar na pictiúir ó rolla ceamara agus iad a aistriú ó áit éigin eile. Marcáil gach duine a theastaíonn uait agus “Ghnóthú”Chun iad a shábháil ar do ríomhaire.
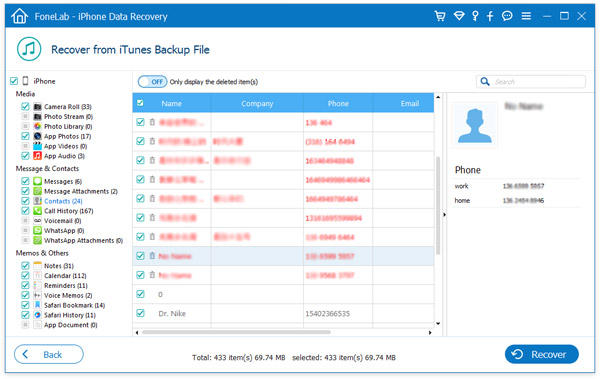
Is éard atá i gceist leis na sonraí a bhaintear as an gcomhad cúltaca an ceann atá ann agus a scriosadh roimhe seo. Is féidir leat iad a dheighilt trí “Ná taispeáin ach na míreanna scriosta”.
Réiteach 2: Déan an iPhone a scanadh go díreach agus grianghraif a aisghabháil ó iPhone 4 / 3GS
Céim 1: Seoladh an clár agus ansin ceangail do iPhone
Níl an modh seo ach le haghaidh iPhone 4 agus iPhone 3GS. Má tá tú chun grianghraif a aisghabháil ó iPhone 6, iPhone 6 Plus, iPhone 5 agus iPhone 4S, féach 1nd Solution le do thoil.
Rith an clár ar do ríomhaire, ansin ceangail do iPhone 4 / 3GS leis an ríomhaire. Taispeánfar an pictiúr mar a leanas.
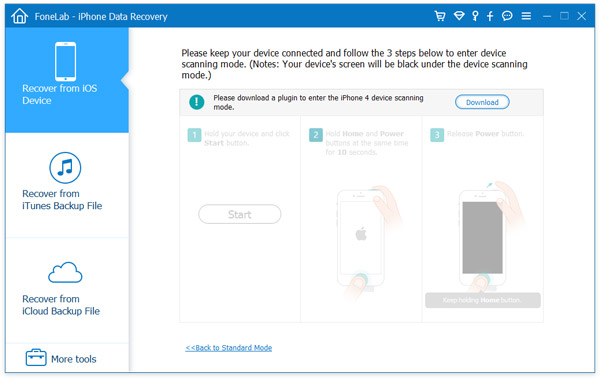
Céim 2: Faigh do iPhone sa Mhód Scanadh
An bealach chun modh scanadh a iontráil: Lean an treoir 3 chéim thíos go cúramach le do thoil. (Dúnfar scáileán do ghléis sa mhodh scanadh.)
1. Ceangail do iPhone agus cliceáil an cnaipe glas “Start” ar an scáileán ríomhaire.
2. Brúigh na cnaipí “Baile” agus “Cumhachta” de do iPhone ag an am céanna agus coinnigh iad ar feadh 10 soicind go díreach.
3. Tar éis 10 soicind, is féidir leat an cnaipe “Power” a scaoileadh ach brúigh an cnaipe “Home” ar feadh 15 soicind eile.
Tá sé déanta agat! Nuair a chuirtear in iúl duit gur éirigh leat dul isteach sa chóras, déanfaidh an clár do chuid sonraí iPhone a scanadh go huathoibríoch. Gabháil scáileáin mar a leanas.
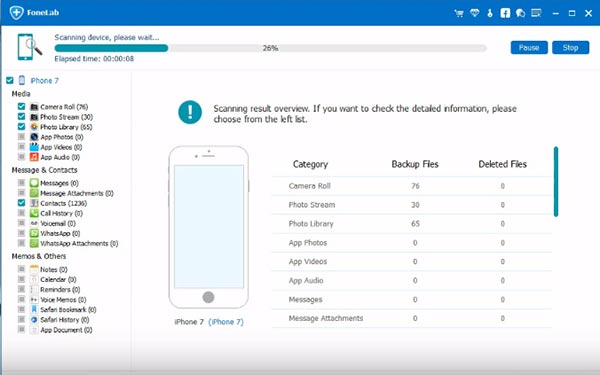
Céim 3: Réamhamharc chun pictiúir scriosta a roghnú ó iPhone ar dtús
Nuair a bheidh an scanadh críochnaithe, is féidir leat réamhamharc a dhéanamh ar na sonraí go léir a aimsítear i gcatagóirí. Chun réamhamharc a dhéanamh ar do chuid grianghraf, is féidir leat Sruth Grianghraf nó Rolla Ceamara a roghnú. Ní amháin go bhféadfaí na pictiúir scriosta sin a thaispeáint, ach freisin na Sruth Grianghraf atá fós ar do iPhone. Mura dteastaíonn uait ach na grianghraif scriosta sin a fháil ar ais, is féidir leat an toradh a bheachtú tríd an gcnaipe a shleamhnú sa limistéar dearg ar an gcomhéadan thíos, chun earraí scriosta a thaispeáint amháin. Ansin marcáil na grianghraif sin a theastaíonn uait agus cliceáil “Ghnóthú” chun iad a shábháil ar do ríomhaire.
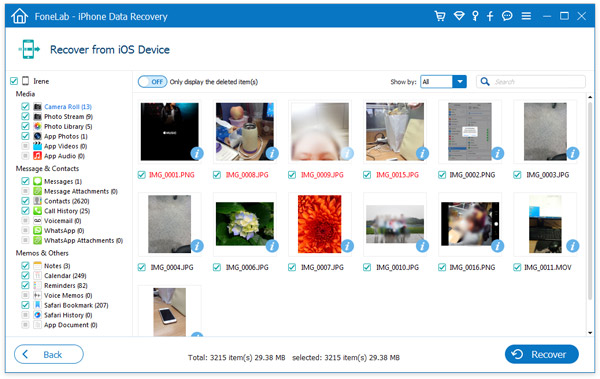
Réiteach 3: Grianghraif iPhone scriosta a aisghabháil le huirlis aisghabhála iPhone
Is féidir leis an modh seo tacú le iPhone 6s, 6s Plus, 6 Plus, iPhone 6, iPhone 5s, iPhone 5c, iPhone 5, iPhone 4s, iPhone 4, iPhone 3GS agus iPhone 3G.
Céim 1. Seoladh uirlis aisghabhála iPhone agus sínigh isteach i gcuntas iCloud.
Suiteáil na bogearraí aisghabhála sonraí ar do ríomhaire, cliceáil “Ghnóthú” agus roghnaigh “Ghnóthú Sonraí iOS”, agus sínigh isteach i iCloud. Gheobhaidh tú an comhéadan thíos.
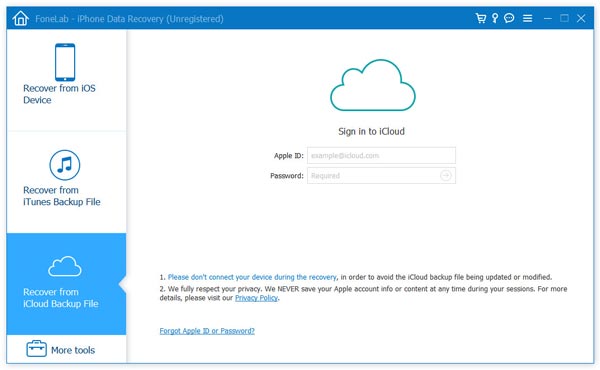
Céim 2. Athchóirigh agus sábháil sonraí ó do iCloud
Nuair a iontrálann tú an logáil isteach i do chuntas iCloud, is féidir leat do chúltaca a bhaint amach go huathoibríoch. Roghnaigh aon sonraí a theastaíonn uait a aisghabháil, cliceáil “Íoslódáil” cnaipe.
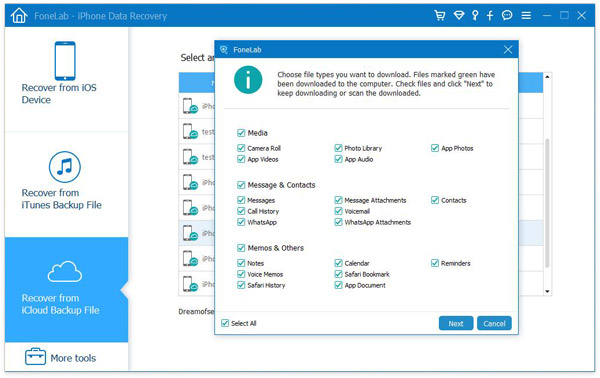
Nuair a bheidh sé críochnaithe, cliceáil an cnaipe céanna chun onnmhairiú a thosú, agus gheobhaidh tú an seat mar atá thíos.
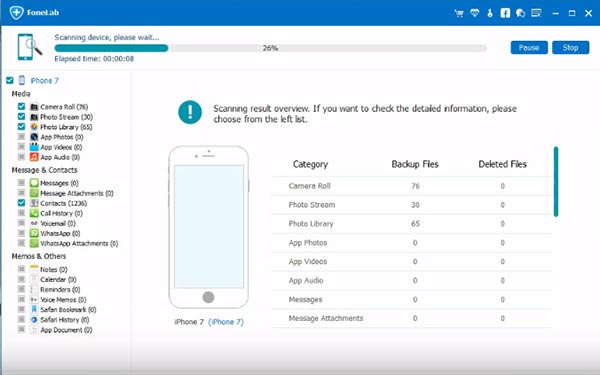
Céim 3. Réamhamharc agus sábháil grianghraif ó iCloud
Réamhamharc na sonraí go léir ar dtús sula n-aisghabhann tú. Is féidir leat grianghraif, teagmhálacha, teachtaireachtaí, nótaí, físeáin, srl a fháil. Roghnaigh gach rud a theastaíonn uait ar ais, ansin cuir ar ais iad.

Cé chomh húsáideach is a bhí an post seo?
Cliceáil ar réalta chun é a rátáil!
rátáil meán / 5. Líon na vótaí: