Aisghabháil Comhaid Mac: Conas Comhaid Scriosta a Ghnóthú ar Mac

Is furasta comhaid ar Mac a scriosadh, ach tá sé deacair comhaid scriosta a aisghabháil ó Mac, go háirithe comhaid a scriosadh go buan tar éis Bruscar a fholmhú - cé nach bhfuil sé dodhéanta. Taispeánfaidh an t-alt seo 4 bhealach chun comhaid a scriosadh le déanaí nó a scriosadh go buan ar MacBook, iMac, Mac Mini le bogearraí nó gan iad. Is féidir leat:
- Faigh comhaid scriosta ó Bhruscar folamh;
- Faigh comhaid a scriostar le Command-Shift-Delete nó Command-Shift-Option-Delete;
- Athchóirigh comhaid nó fillteáin scriosta a bhaintear tríd an rogha “Scrios Láithreach” ón roghchlár Comhad in Aimsitheoir.
Léigh ar aghaidh chun níos mó a fhoghlaim.
Conas Comhaid a Ghnóthú ó Bhruscar ar Mac
Tá Bruscar ag ríomhairí Macintosh chun comhaid scriosta a choinneáil. Má tá tú scriosadh comhad le déanaí ar Mac, ba cheart duit Bruscar a chuardach ar dtús don chomhad scriosta.
Céim 1: Ar Mac, oscail Bruscar ón Duga.
Céim 2: Ansin féach ar na comhaid scriosta de réir méid, cineáil, dáta a cuireadh leo, srl. Nó clóscríobh eochairfhocal sa bharra cuardaigh chun na comhaid scriosta a theastaíonn uait a fháil.
Céim 3: Roghnaigh agus tarraing na comhaid scriosta go dtí áit ar bith is mian leat. Athshlánófar na comhaid ar do Mac.
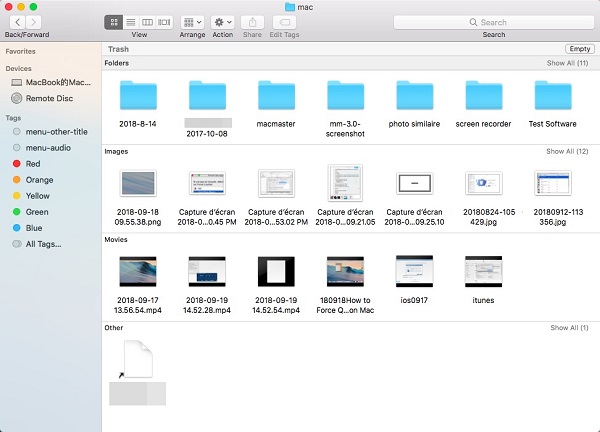
Conas Bruscar Folamh a Ghnóthú ar Mac
Má tá Bruscar nó Bruscar seachbhóthar folamh agat agus comhaid scriosta go buan trí aicearra méarchláir (Command-Shift-Delete nó Command-Shift-Option-Delete), ní féidir leat na comhaid scriosta a fháil ar Bhruscar ná Bruscar folamh a chealú go héasca.
Chun comhaid ar Mac a dhíchur, ba cheart duit iad a íoslódáil Aisghabháil Sonraí, ar féidir leo comhaid scriosta a aisghabháil ó ríomhaire Mac, tiomántán crua seachtrach, cárta SD, tiomántán USB ar Mac. Scriosta grianghraif, físeáin, doiciméid a (focal, barr feabhais, pdf, ppt agus níos mó), fuaime, ríomhphoist, stair brabhsála inghnóthaithe leis na bogearraí aisghabhála comhaid Mac seo.
Oibríonn sé le iMac, MacBook, Mac Mini ag rith ó macOS Ventura, Monterey, Big Sur, Catalina, Mojave 10.14, macOS High Sierra 10.13, macOS Sierra 10.12, Mac OS X El Capitan 10.11 / Yosemite 10.10 / Mavericks 10.9/ Mountain Lion 10.8/ Mountain Lion 10.7/ Lion XNUMX, ag tacú le hathshlánú comhad do chórais comhaid NTFS, HFS+, FAT, etc.
Íoslódáil Aisghabháil Sonraí Mac (triail saor in aisce).
Leid: Má leanann tú ar aghaidh ag úsáid Mac tar éis na comhaid a scriosadh, tá gach seans ann go gcumhdaítear na comhaid scriosta le comhaid nua agus nach féidir iad a aisghabháil trí Aisghabháil Sonraí. Mar sin chun do dheiseanna comhaid scriosta a aisghabháil ar Mac, ná reáchtáil feidhmchláir eile seachas an feidhmchlár aisghabhála sonraí.
Céim 1: Rith Aisghabháil Sonraí Mac.
nótaí: Más gá duit comhaid scriosta a aisghabháil ó ríomhaire Mac agus teachtaireacht mar “FéachTá diosca tosaithe cosanta ag 'Cosaint Ionracas Córais ar do Mac. Déan é a dhíchumasú le haghaidh aisghabháil sonraí go hiomlán, ”Ní mór duit Cosaint Ionracas Córais a dhíchumasú ar do Mac sula n-úsáideann tú na bogearraí. Ós rud é go sábhálfar na sonraí scriosta sna comhaid chórais atá faoi chosaint ag Cosaint Ionracas Córais, ní féidir le Mac Data Recovery na comhaid scriosta a aimsiú nuair a bhíonn Cosaint Ionracas Córais ann.
Céim 2: Cuir tic le grianghraif, físeáin, cáipéisí nó cineálacha eile comhaid a theastaíonn uait a fháil ó Mac. Ansin roghnaigh an tiomáint a úsáidtear chun na comhaid scriosta a bheith ann.

Leid: Más gá duit comhaid scriosta a aisghabháil ó chárta SD, tiomántán USB, srl ar Mac, ceangail an gléas stórála le Mac agus roghnaigh é i Drive Inbhainte.
Céim 3: Cliceáil Scan don fheidhmchlár chun comhaid scriosta a fháil ar do Mac. Soláthraíonn an feidhmchlár dhá mhodh chun comhaid a aisghabháil: Scanadh Tapa agus Scanadh Deep. Quick Scan in ann comhaid a scriosadh le déanaí a aisghabháil Scan Deep in ann gach comhad scriosta ar Mac a fháil amach. Mar sin tógfaidh Deep Scan tréimhse réasúnta fada, ó roinnt uaireanta an chloig go dtí lá amháin, ag brath ar mhéid stórála do thiomáint crua.

Céim 4: Le linn na scanadh, is féidir leat féachaint ar na comhaid aimsithe de réir cineáil nó cosáin. Chomh luath agus a fheiceann tú na comhaid scriosta a theastaíonn uait, stad an Scanadh Deep, roghnaigh na comhaid agus cliceáil Ghnóthú chun iad a fháil ar ais chuig do Mac.

Conas Comhaid Scriosta a Ghnóthú ar Mac gan Bogearraí
Is féidir leat comhaid scriosta ar Mac a aisghabháil gan bhogearra, ach má tá na comhaid scriosta cúltaca agat le tiomántán crua seachtrach le Meaisín Am. Chun comhaid scriosta a athbhunú ó Time Machine, lean na céimeanna thíos.
Céim 1: Meaisín Ama Seoladh ar do Mac. Is féidir leat rochtain a fháil air trí Roghanna Chóras > Meaisín Am nó Spotsolas a úsáid.
Céim 2: Faigh na comhaid scriosta ón gcúltaca a chruthaítear sula scriostar na comhaid.
Céim 3: Roghnaigh na comhaid agus cliceáil Athchóirigh.

Ní oibríonn an modh Meaisín Ama ach má tá cúltaca Meaisín Ama curtha ar bun agat sula scriostar na comhaid. Mura féidir, is é an deis is fearr atá agat comhaid scriosta a aisghabháil ná bogearraí aisghabhála sonraí Mac a úsáid.
Conas Comhaid Scriosta a Ghnóthú ó Mac trí Chríochfort
Is feidhmchlár é an teirminéal a chuireann ar chumas úsáideoirí tascanna éagsúla a dhéanamh ar Mac le líne ordaithe Unix. N’fheadar roinnt úsáideoirí an bhfuil líne ordaithe ann atá in ann comhaid Mac scriosta a aisghabháil trí Chríochfort. Sea, tá líne ordaithe ann chun comhaid scriosta a aisghabháil, ach ón mBruscar amháin. Mar sin má fholmhaítear na comhaid scriosta ó Bhruscar, níl aon líne ordaithe ann chun an bruscar folamh a aisghabháil.
Chun comhaid scriosta a athbhunú trí Chríochfort, lean na céimeanna seo.
Céim 1: Críochfort Oscailte. Feicfidh tú an comhéadan líne ordaithe.
Céim 2: Cineál cd .Bruscar. Buail Iontráil.
Céim 3: Cineál mv xxx./. Cuir ainm an chomhaid scriosta in ionad na coda xxx. Buail Iontráil.
Céim 4: Oscail Aimsitheoir agus sa bharra cuardaigh, cuir isteach ainm an chomhaid scriosta agus bhuail Iontráil. Beidh an comhad scriosta le feiceáil.
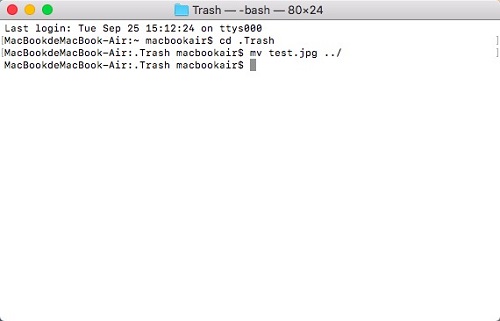
Conclúid
Nuair a thuigeann tú go bhfuil na comhaid atá uait i ndáiríre scriosta agat, ba cheart duit Bruscar a sheiceáil ar dtús féachaint an bhfuil na comhaid in-athshlánaithe. Má scriosadh na comhaid ón mBruscar, cuir comhaid cúltaca Time Machine ar ais má tá ceann agat. Mura bhfuil, is é an t-aon seans atá agat na comhaid scriosta a fháil ar ais ná úsáid a bhaint as bogearraí athshlánaithe comhad Mac - Aisghabháil Sonraí. Chun a chinntiú nach ndéanfaidh comhaid nua na comhaid scriosta a fhorscríobh, ná húsáid an Mac chun comhaid nua a chruthú nó a íoslódáil (ní rith ach Aisghabháil Sonraí ar an Mac chun comhaid scriosta a chuardach más féidir).
Cé chomh húsáideach is a bhí an post seo?
Cliceáil ar réalta chun é a rátáil!
rátáil meán / 5. Líon na vótaí:



