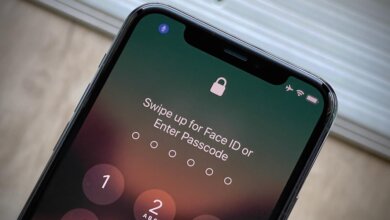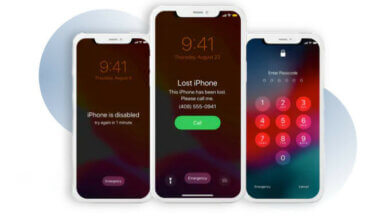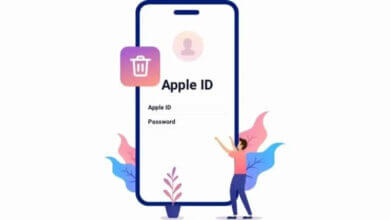3 Bealaí chun iPhone a Athshocrú gan Pasfhocal Apple ID [2023]
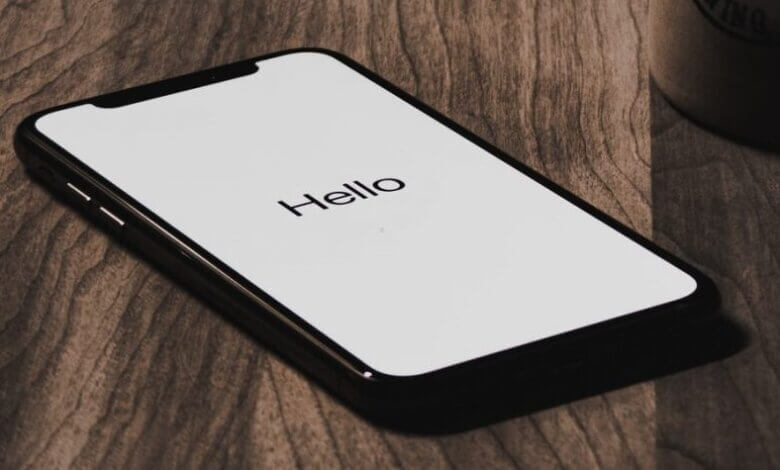
"Dia dhíobh. Cheannaigh mé iPhone athláimhe 14 Pro Max ó eBay agus tá aníos le feiceáil i gcónaí ag iarraidh orm pasfhocal ID Apple a chur isteach nach bhfuil ar eolas agam. Conas is féidir liom an iPhone a athshocrú gan pasfhocal Apple ID?”- Arna chur suas ar Reddit
B’fhéidir gur mhaith leat do iPhone a athshocrú má tá tú á úsáid le fada agus má tá tú chun é a dhíol nó a thabhairt do dhuine eile. Nó má cheannaigh tú iPhone úsáidte agus má tá an t-ábhar agus na socruithe go léir aige ón úinéir roimhe seo, b’fhéidir go mbeidh ort an fheiste a athshocrú.
Cibé cúis atá leis, b’fhéidir go mbeadh sé an-deacair ort iPhone a athshocrú mura bhfuil an ID Apple agus an pasfhocal ceart agat. Ach ná bíodh imní ort, tá roinnt réimsí oibre ann fós agus beimid ag breathnú orthu san alt seo. Lean na céimeanna mionsonraithe thíos chun do iPhone a athshocrú le nó gan d’aitheantas Apple / pasfhocal.
Cuid 1. Conas iPhone a Athshocrú gan Pasfhocal Apple ID
Sa chuid seo, taispeánfaimid trí bhealach duit do iPhone nó iPad a athshocrú gan pasfhocal Apple ID. Seiceáil thíos:
- Is é Díghlasáil Passcode iPhone an bealach is fearr agus is éasca chun do iPhone a athshocrú gan Apple ID i gcúpla céim shimplí.
- Is réiteach oiriúnach é iTunes ach uaireanta ní oibríonn sé agus bíonn an próiseas rud beag casta.
- Scrios Gach Ábhar agus Socrú nach n-oibríonn ach nuair a dhéantar Find My iPhone a mhúchadh agus ní mór duit paschód scáileáin do iPhone a bheith ar eolas agat.
Conas iPhone/iPad a Athshocraigh Monarcha gan Apple ID/Pasfhocal [An Bealach is Fearr]
Má tá Find My iPhone díchumasaithe ar do ghléas, bheadh sé éasca athshocrú monarchan a dhéanamh. Cad a tharlóidh má tá Find My iPhone AR SIÚL? Is é an réiteach is fearr, sa chás seo, ná úsáid a bhaint as uirlisí tríú páirtí atá deartha chun an ID Apple a bhaint gan focal faire agus a ligeann duit rochtain a fháil ar an bhfeiste go héasca. Anseo molaimid Díghlasálaí iPhone, a chabhróidh leat do iPhone a athshocrú gan Apple ID fiú nuair a chumasófar Find My iPhone.
Príomhghnéithe Díghlasálaí Pasfhocal iPhone:
- Athshocraigh iPhone nó iPad gan Apple ID / pasfhocal fiú má tá an ghné Find My iPhone ar siúl
- Cuidíonn sé le Apple ID agus cuntas iCloud a bhaint ó iPhone / iPad agus an gléas á athshocrú.
- Ligeann sé duit logáil isteach in ID Apple eile nó ceann nua a chruthú, ansin taitneamh a bhaint as gach seirbhís Apple agus gné iCloud.
- Seachbhóthar gach cineál glais slándála lena n-áirítear paschód 4-dhigit/6-dhigit, Touch ID, agus Face ID ó iPhone.
- Oibríonn sé ar gach leagan iOS fiú iOS 16/15 agus tá sé comhoiriúnach le gach feiste iOS lena n-áirítear iPhone 14/13/12/11/11 Pro/XS/XR/X, etc.
Lean na céimeanna thíos chun do iPhone a athshocrú gan pasfhocal Apple ID:
1 Céim: Íoslódáil agus suiteáil Díghlasálaí Passcode iPhone ar do ríomhaire agus ansin é a sheoladh. Cliceáil ar “Díghlasáil Apple ID” ansin ceangail an iPhone leis an ríomhaire ag úsáid cábla USB.

2 Céim: Ní mór duit scáileán an iPhone a dhíghlasáil agus “Trust” a thapú ar an bhfeiste má tá sé ceangailte leis an ríomhaire seo den chéad uair. Ansin fan go bhfaighidh an clár iPhone go huathoibríoch.

3 Céim: Nuair a bhraitheann an clár an gléas, cliceáil ar "Start Díghlasáil" agus beidh sé tús láithreach mhonarcha resetting an iPhone agus a bhaint ID Apple ar an ngléas nuair a Aimsigh Mo iPhone as.

Conas iPhone a Athshocraigh gan Pasfhocal Apple ID Ag Úsáid iTunes [Casta]
Bealach maith eile chun an iPhone a athshocrú gan pasfhocal Apple ID is ea an fheiste a chur i mód aisghabhála agus ansin iTunes a úsáid chun athshocrú monarchan a dhéanamh. Seo conas é a dhéanamh:
Céim 1: Seoladh iTunes agus ceangail an iPhone leis an ríomhaire ag úsáid cábla USB.
Céim 2: Lean na céimeanna simplí seo chun an fheiste a chur i mód aisghabhála fad atá sé ceangailte leis an ríomhaire.
- Le haghaidh iPhone 8 agus níos déanaí - Brúigh agus scaoil go tapa an cnaipe Imleabhar Suas, agus brúigh agus scaoil an cnaipe Imleabhar Síos go tapa. Ansin lean ort ag brú ar an gcnaipe Cumhacht (Taobh) go dtí go dtiocfaidh tú chuig an scáileán mód aisghabhála.
- Maidir le iPhone 7 agus 7 Plus - Brúigh agus coinnigh an cnaipe Power (Side) agus an cnaipe Volume Down go dtí go sroicheann tú an scáileán mód aisghabhála.
- Maidir le iPhone 6 agus níos luaithe - Brúigh agus coinnigh an cnaipe Power agus an cnaipe Baile go dtí go sroicheann tú an scáileán mód aisghabhála.
Céim 3: Nuair a thaispeántar teachtaireacht i iTunes, cliceáil “Athchóirigh” agus féachfaidh iTunes leis an bhfeiste a nuashonrú go dtí an leagan is déanaí de iOS agus an gléas a athshocrú.

Nóta: Má thógann an próiseas níos mó ná 15 nóiméad, scoirfidh an iPhone an modh aisghabhála agus b'fhéidir go mbeidh ort céim 2 agus céim 3 a dhéanamh arís. Tar éis resetting, d'fhéadfadh do iPhone a bheith greamaithe freisin ag an glas gníomhachtaithe iCloud, agus is gá duit fós an focal faire Apple ID chun é a shocrú.
Conas iPhone a Athshocrú gan Pasfhocal Apple ID ó Shocruithe [Teoranta]
Tá tú in ann iPhone a athshocrú ó Shocruithe an ghléis. Chun é sin a dhéanamh gan pasfhocal Apple ID, ní mór duit na riachtanais seo a leanas a chomhlíonadh:
- Aimsigh Caithfidh mo iPhone a bheith díchumasaithe ar an iPhone.
- Má tá srian paschód ag an iPhone, ba cheart go mbeadh cód pas an scáileáin ar eolas agat.
Agus é sin ráite, seo conas do iPhone a athshocrú go díreach ó na Socruithe:
- Téigh go Socruithe ar do iPhone agus ansin sconna ar Ginearálta.
- Beartaíonn ar Athshocraigh agus ansin roghnaigh “Scrios Gach Ábhar agus Socrú”.
- Iarrfar ort dul isteach sa chód pas, ansin sconna ar “Erase iPhone” chun athshocrú an ghléis a dhearbhú.
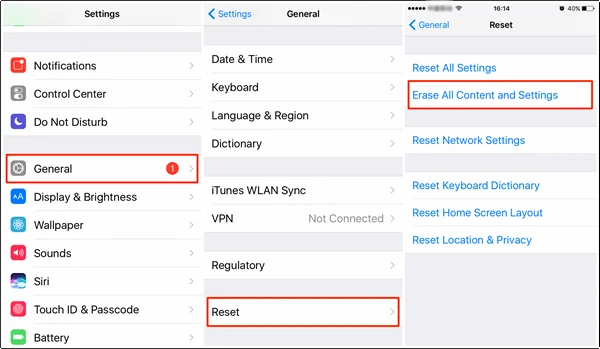
Cuid 2. Conas iPhone a Athshocrú le Pasfhocal Apple ID
Mar atá luaite againn thuas, tá sé éasca go leor do iPhone a athshocrú má tá ID Apple agus pasfhocal ar eolas agat. Seo thíos na bealaí 2 chun do iPhone a athshocrú le pasfhocal Apple ID trí iTunes agus iCloud.
Conas iPhone a Athshocrú le Pasfhocal Apple ID trí iTunes
- Seoladh an leagan is déanaí de iTunes ar do ríomhaire agus ceangail do iPhone le cábla USB.
- Cliceáil ar dheilbhín an iPhone agus téigh go dtí an cluaisín “Achoimre”.
- Cliceáil ar “Athchóirigh iPhone” agus roghnaigh cúltaca le hathshlánú.
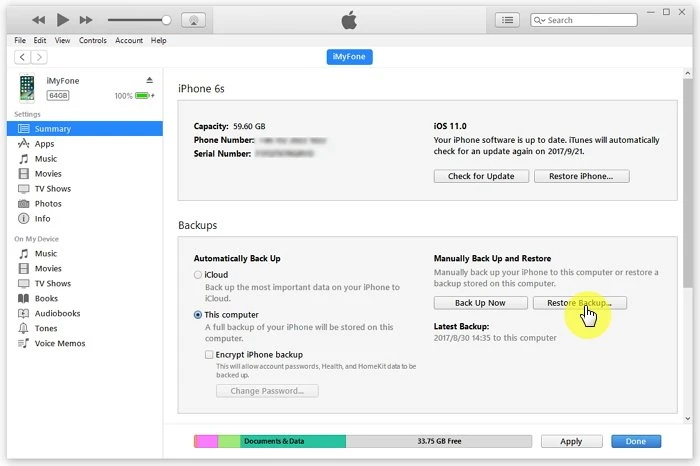
Conas iPhone a Athshocrú le Pasfhocal Apple ID trí iCloud
- Téigh chuig iCloud.com agus logáil isteach le d’aitheantas Apple agus pasfhocal.
- Cliceáil ar “Aimsigh iPhone” agus ó “Gach Gléas”, roghnaigh do iPhone.
- Cliceáil ar “Léirscrios iPhone” chun an gléas a athshocrú.

Conclúid
Leis na modhanna thuas, is féidir leat do iPhone a athshocrú go héasca fiú mura bhfuil pasfhocal Apple ID agat. Roghnaigh réiteach a oibríonn duit agus lean na céimeanna chun an réiteach a chur i bhfeidhm go hiomlán. Más fearr leat bealach simplí tapa, Díghlasálaí iPhone féidir a bheith ar do rogha is fearr. Is féidir leis cabhrú leat do iPhone a athshocrú gan pasfhocal Apple ID chomh maith leis an Apple ID a bhaint den fheiste, agus ní bheidh tú i bhfostú ag an scáileán glas gníomhachtaithe iCloud.
Cé chomh húsáideach is a bhí an post seo?
Cliceáil ar réalta chun é a rátáil!
rátáil meán / 5. Líon na vótaí: