Conas Deisigh Saincheist Cuardaigh iPhone

What would happen to you when iPhone says searching or No Service at the top of the screen? Well, you can’t make phone calls, send messages, or use cellular data. Not much of a smartphone anymore, so what can you do? Can you stand that such an issue that keeps draining your iPhone’s battery rapidly? Absolutely no! The issue of iPhone stuck on searching, should be resolved as soon as possible. Below, you will find all the likely fixes in this article.
Part 1: 8 Solutions to fix iPhone says searching issue
Way 1: Check your coverage area. Go to the Settings menu > then select Cellular > after that Cellular Data Options > then Switch ON Data Roaming
Way 2: Try switching it On and Off again. Turn off your device for about 20s and then turn it back on until the Apple logo appears.
Way 3: Update your carrier setting. To check for update, you need to go to Settings menu > there click on General > then About. If any update present, you’ll find an option to update your carrier settings.
Way 4: Taking the Sim card out and putting it in back again.
Note: In case the SIM is damaged or doesn’t get fitted in the SIM tray, you need to contact your carrier.
Way 5: Reset the network settings. Go to Settings > General > Reset > Reset Network Settings
Note: This will also remove all your saved passwords such as a Wi-Fi password on your phone. Make sure you write them down somewhere or have a backup of all the important network information stored on your phone before you go ahead.
Way 6: Update the iPhone. go to the settings > general option > then choose software update to the latest version.
Way 7: Contact the carrier provider and ask them for help.
Way 8: Force your device into DFU mode, but it will erase all your data on your iPhone, so please backup in advance. Connect iPhone to PC > Open iTunes > Press/hold the Sleep and device’s Home Button For-iPhone 6s and below or the volume down button > Release the Sleep Button but hold on to the Home Button (iPhone 6s and below) or the volume down button (iPhone 7 and above) until iTunes detected iPhone under recovery mode > Release device Home Button. After that Your iPhone’s display will appear completely black it entered the DFU mode> restore your backup to iPhone with the help of iTunes.
Part 2: Fix iPhone says searching issue
If you don’t want to lose your data, then you need the help of iOS System Recovery. Follow the step by step process below.
Step 1: Launch the software on your PC, choose iOS System Recovery. After it, connect your device to the PC, once the program detects your iPhone, tap on Start.
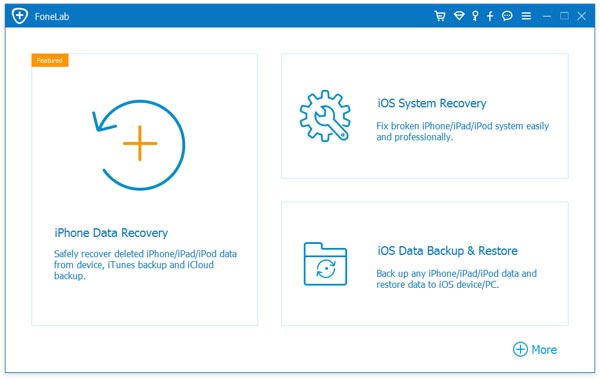
Step 2: Boot iPhone in DFU mode.
Steps for iPhone 7, 8, X for DFU mode: Switch off your Device > Hold down Volume and power button altogether for about 10 seconds > release off power button while keep on holding the volume button till DFU mode appears.
Steps for other devices:
Switch off the phone> Hold the Power and Home button for about 10 seconds > release the device Power button but continue with Home button till DFU mode gets to appear.
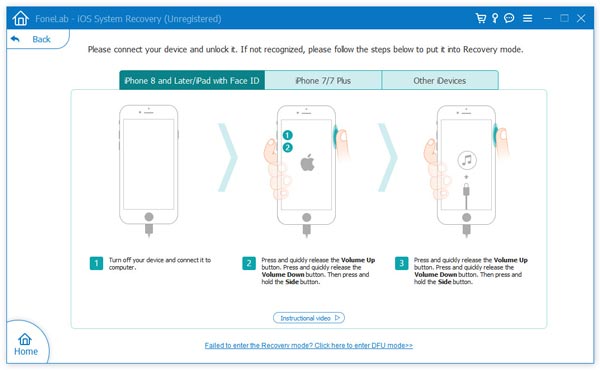
Step 3: Now you are required to choose correct device details such as model, firmware details. After that, tap on Download.
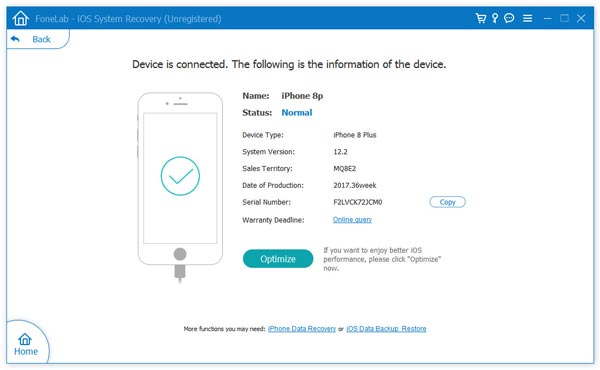
Step 4: Once the download is completed, choose Fix Now to start the repairing process. A Few minutes later, your device will get recovered back in normal and your problem would be gone.
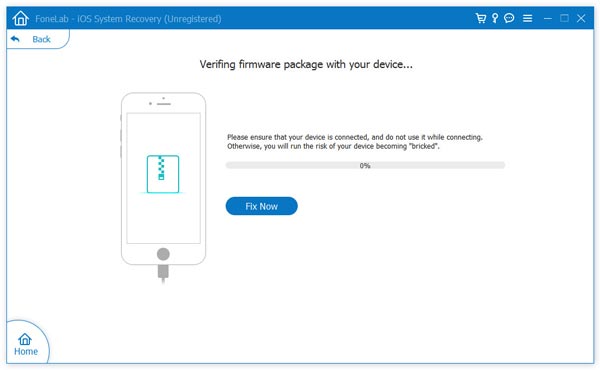
Cé chomh húsáideach is a bhí an post seo?
Cliceáil ar réalta chun é a rátáil!
rátáil meán / 5. Líon na vótaí:


